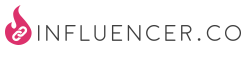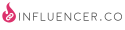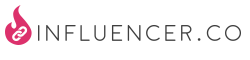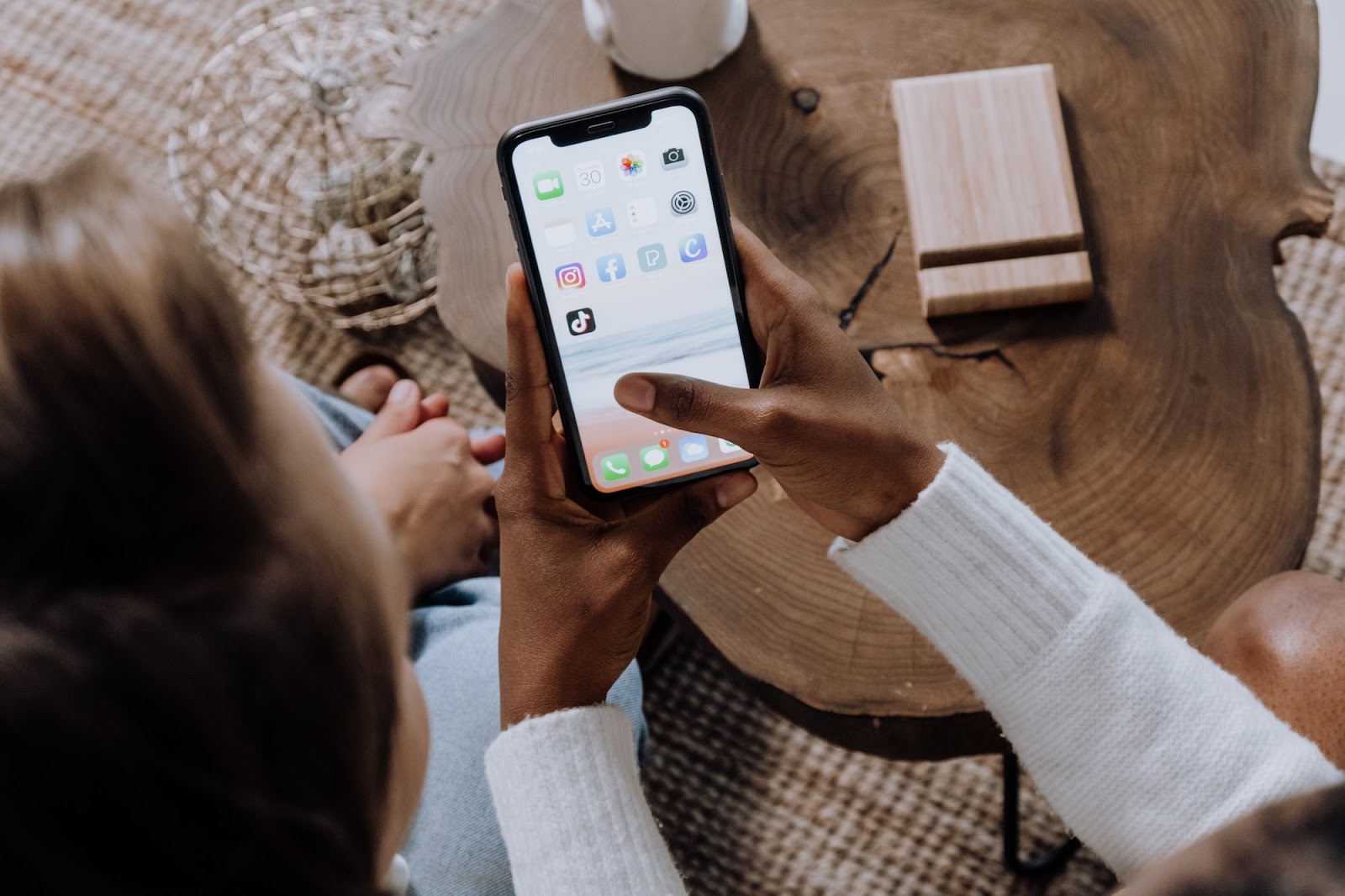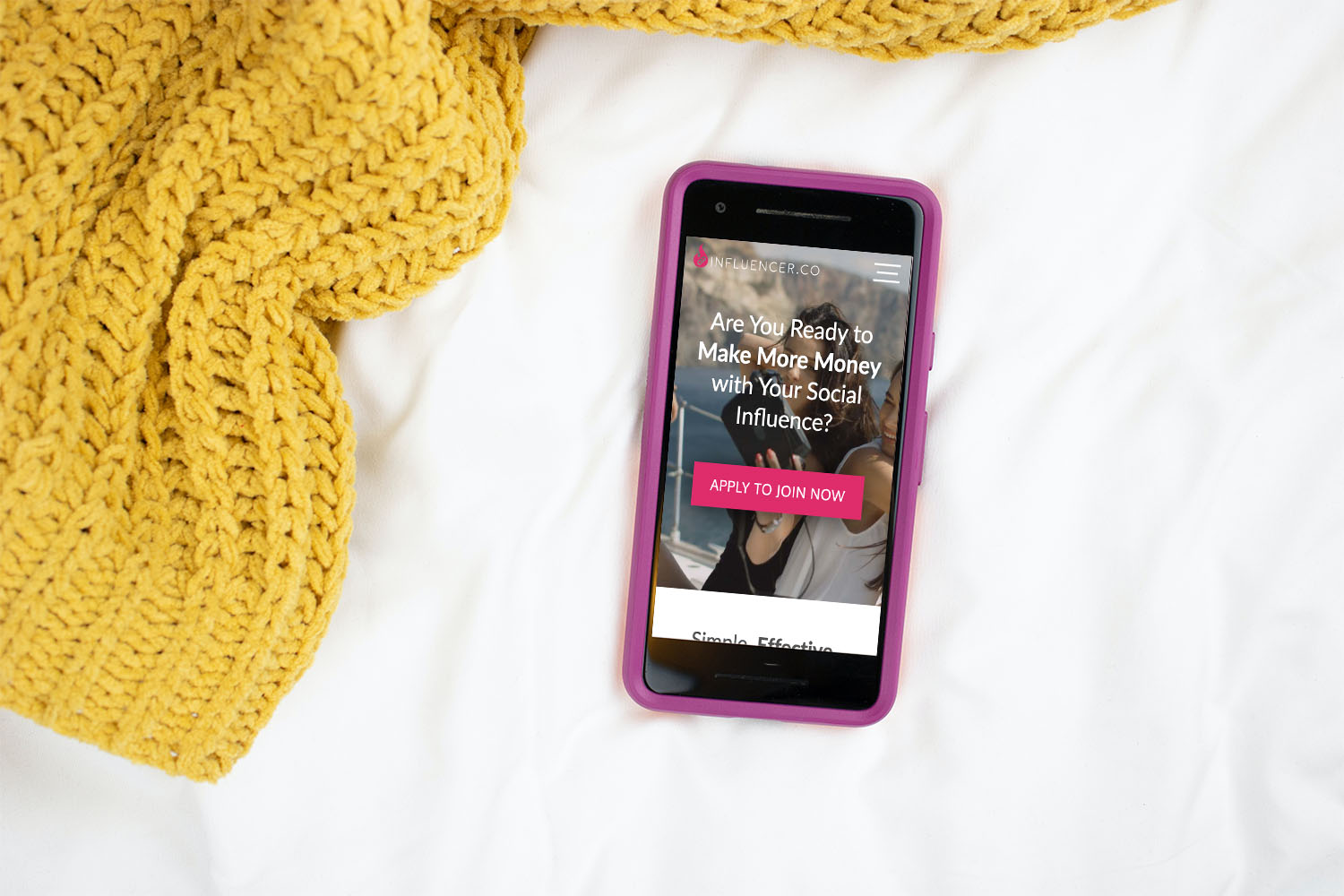Managing Your Influencers and Their Links
This tutorial and supplementary video teach you about Manager accounts, managing Influencers, and their links, as well as advanced Search features.
Tutorial Topics
1) Your Manager’s Account
2) Managing Your Influencers’ Accounts
3) Accessing Your Influencer’s Performance Report
4) Generate Custom Product Links
As a Manager, you’re likely to spend most of your time at Influencer.co checking on progress, adding new Influencers, dropping others, and creating links for products on which you or your agency would like Influencers to focus.
Watch the Manager screencast for more information about Managing your Influencers.
I – Your Manager’s Account (and What Everything Does)
1) You’ll start by logging in as yourself at https://influencer.co/login. Presumably, you’ve already done that.
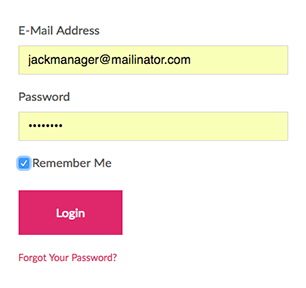
2) Once you’ve logged in, you’ll find yourself on your Influencers page. Here you’ll find all of the Influencers currently attached to you under My Influencers, as well as those you’ve already invited but who have not yet been accepted. While they are in Account Pending status, you’ll have limited ability to manage their account. Once they’ve submitted the rest of their information, verified their account, and approved you as their Manager, you’ll have enhanced privileges, though what you’re able to do will depend on the level of permissions they’ve granted you over their account.
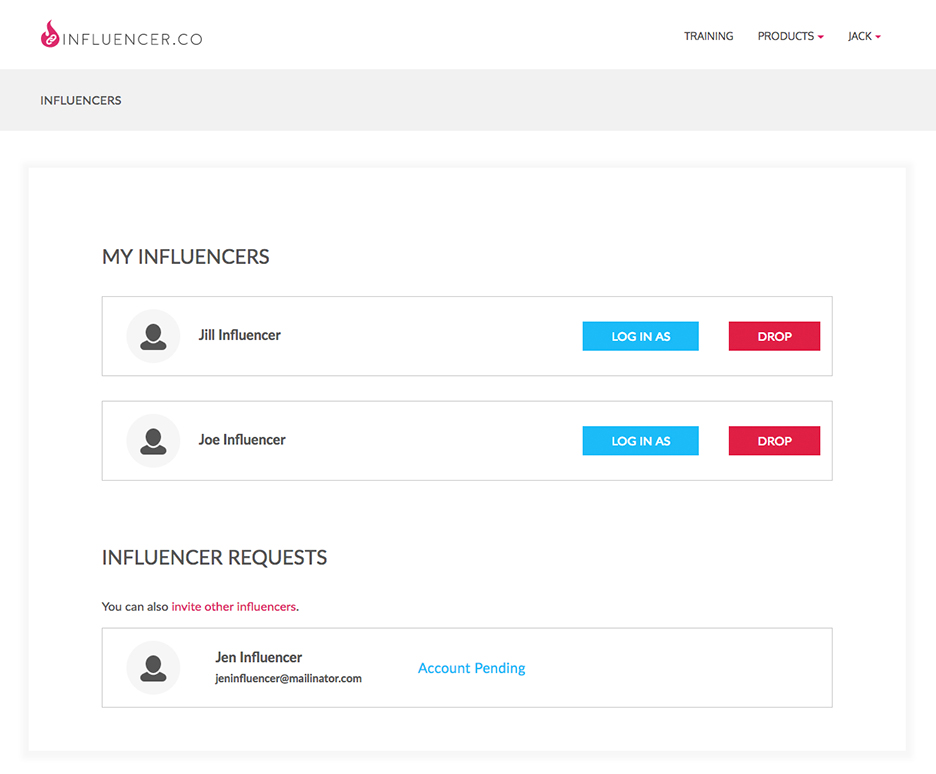
Note: You can also get back to your Influencers page by clicking on the Manager’s name (your name), in the upper right-hand corner of the site navigation, as you’ll see in the next step.
3) Dropping down the Manager’s Name (your name) drop-down allows you to Manage your own account, so let’s briefly talk about that:
- Profile – your personal information you registered with
- Social – your (or your company’s) web site URL and social accounts
- Account – verification, tax/W9 info (if necessary), payment info (us to you), and password reset
- Payments – existing payments that have been made to you due to your Influencers’ efforts
- Influencers – current Influencer status and log-in screen (more on that in a minute)
- Invite – for adding more Influencers to your team
- Support – a simple contact form if you run into problems with your account, or have a suggestion
- Logout – it, uh… logs you out!
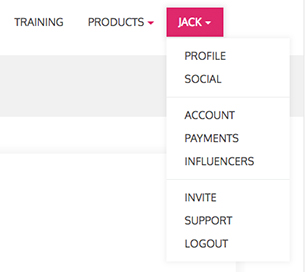
By and large, these are pretty self-explanatory, but let’s go back to the Influencers’ page because that changes things a bit.
II – Managing Your Influencers’ Accounts
1) Log into Your Account or use your Manager’s Drop-down to get to your Influencer’s Page where you see your list of Active and Pending Influencers.
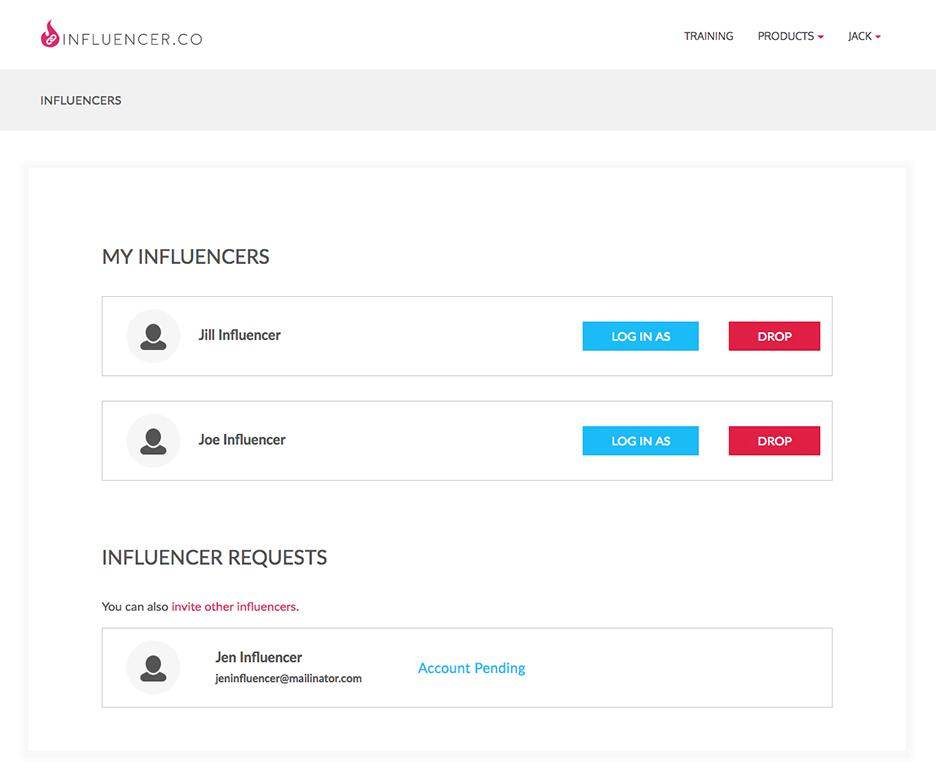
2) Clicking the blue Log In As button to the right of an Influencer’s name will log you into their account. Log In As will change to green and read Logged In and you’ll see a notification above that indicates that, “you are currently logged in as…”
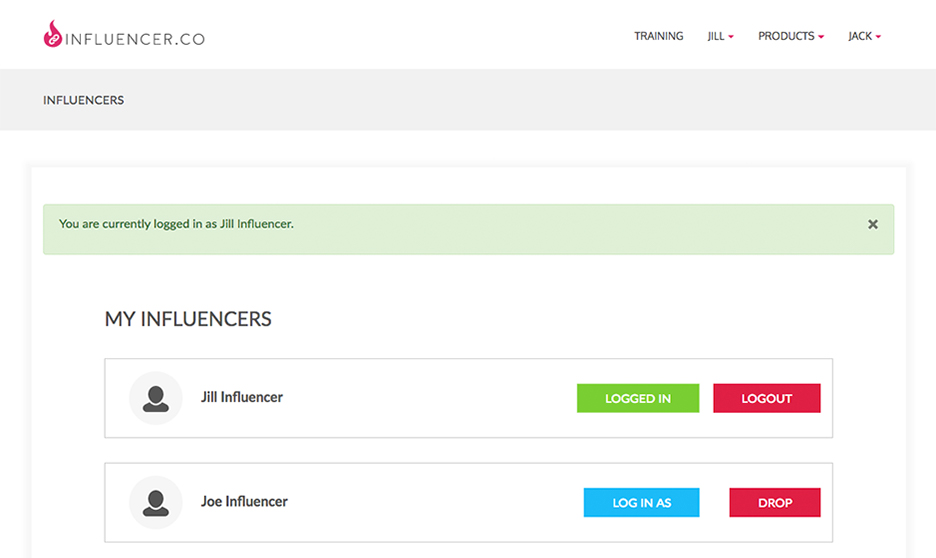
What’s particularly important is that you now have an additional drop-down in the upper right-hand corner of the page, which is that Influencer’s Name.
3) Dropping down the Influencer’s Name drop-down allows you to Manage their account. We’ll go over that in more detail, but here’s the short version:
- Reporting – used for seeing their Product Links and Performance
- Payments – existing payments that have been made to them
- Profile – their personal information they registered with
- Social – their website URL and social accounts
- Influence – their purported audience and monetization info
- Logout – this time, this logs you out of their account, but not your own.
4a) Reporting takes you to that Influencer’s Performance Report, showing their Product Link activity.
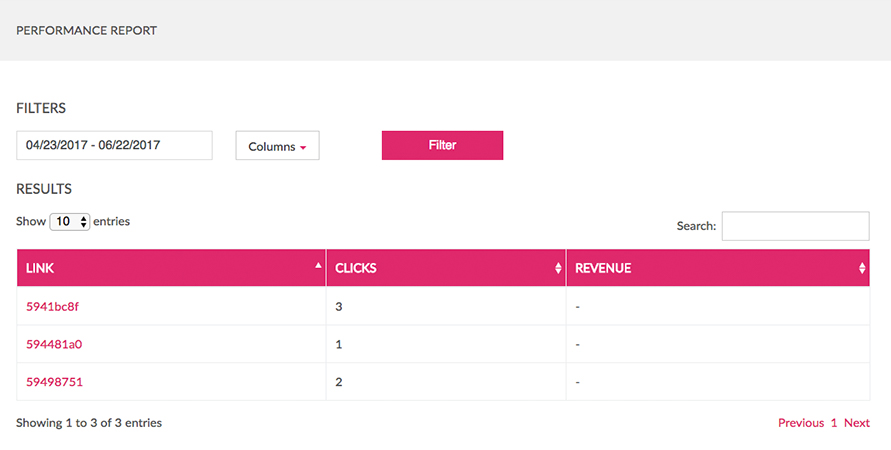
4b) Clicking on each link takes you to that particular Product’s Details Page. You’ll notice that as a Manager you can even leave Product- and Influencer-specific Notes at the bottom:
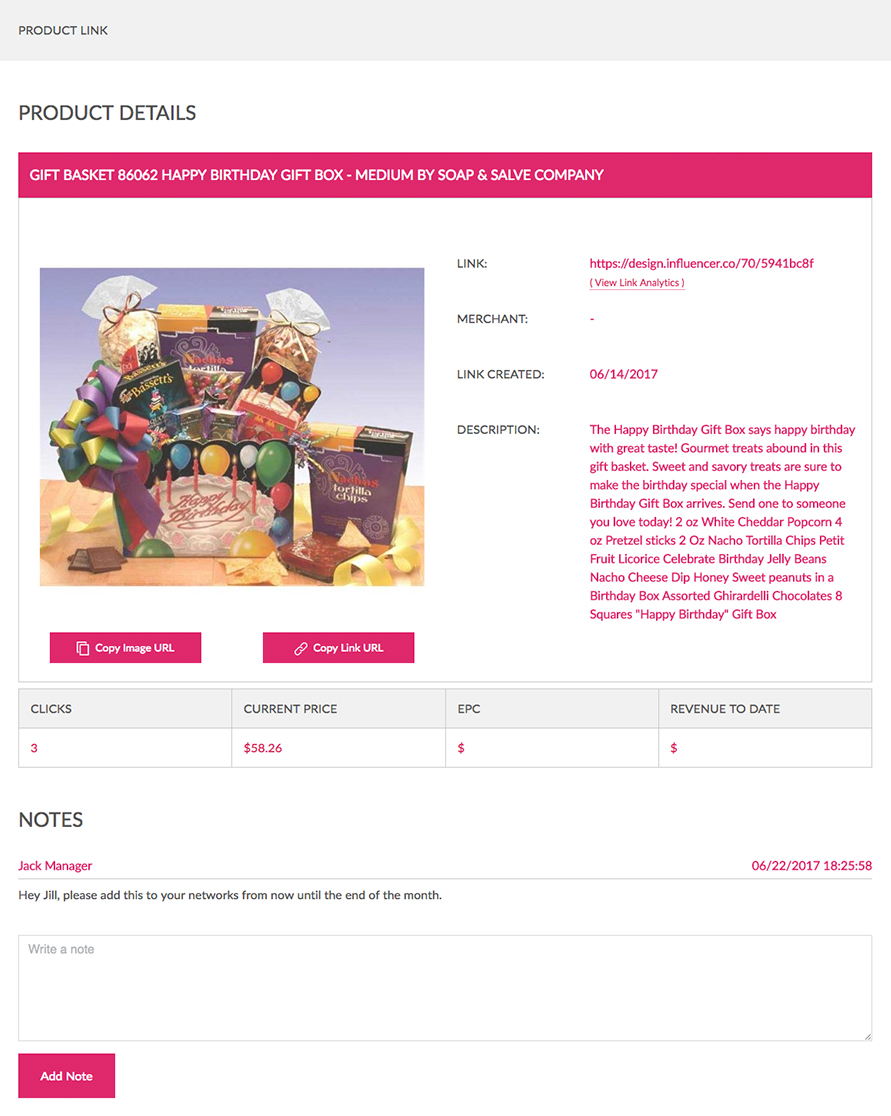
4c) As you create Links for more and more items, you may want to Filter to see things differently, whether it’s your most recent links, or which Products generated how much revenue over a certain period of time for you.
4d) Under the Filters header, you can click the Date Range to set start and end dates:
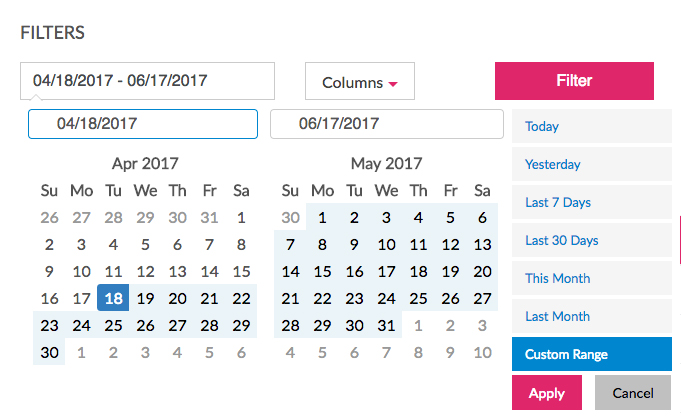
4d) …or click the Columns dropdown to change the information that’s displayed:
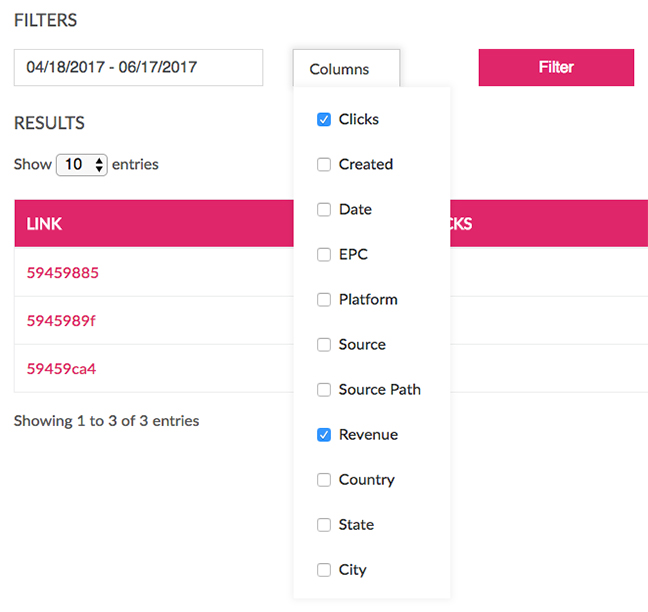
1b) You’ll be taken to the Search Page.
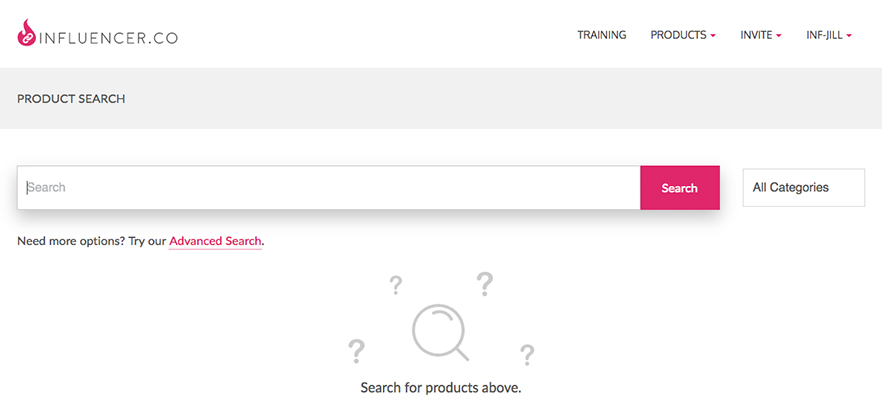
2a) From there, you can click the All Categories dropdown to the right of the pink Search button to Browse by Category.
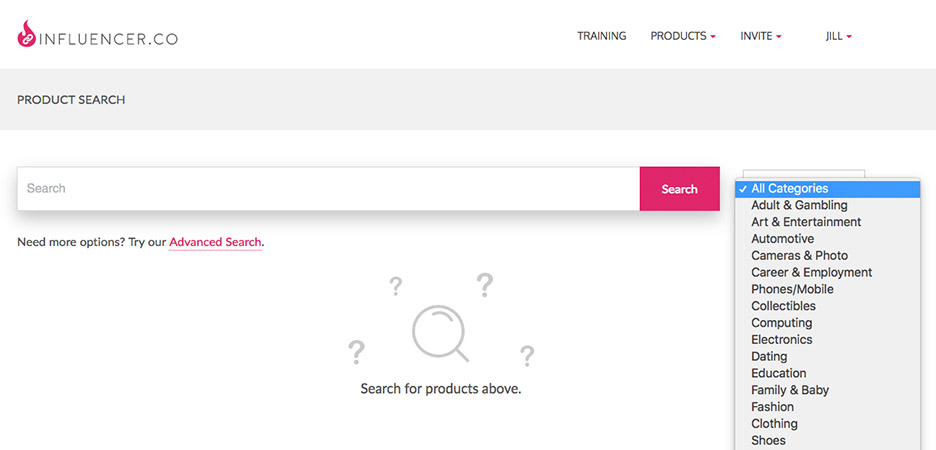
2b) …or type a product into the Search field for a General Search.
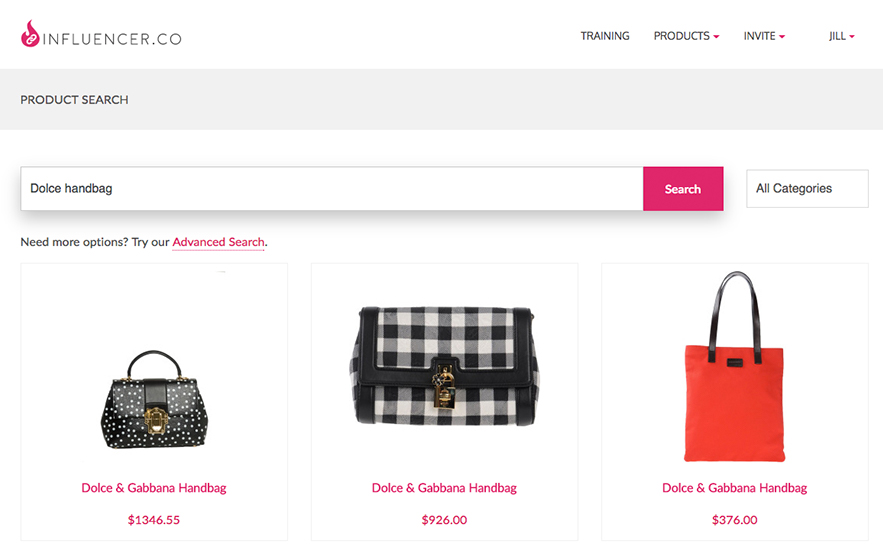
2c) …or click Advanced Search for more options, including Country, Merchant, Brand, and Cost.
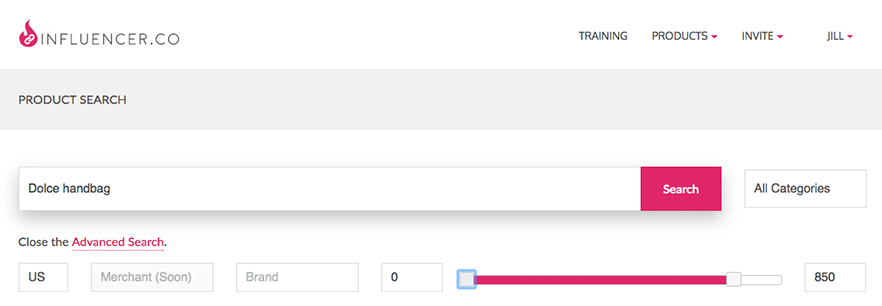
3a) Clicking on any Product brings up its Create Product Link Modal.
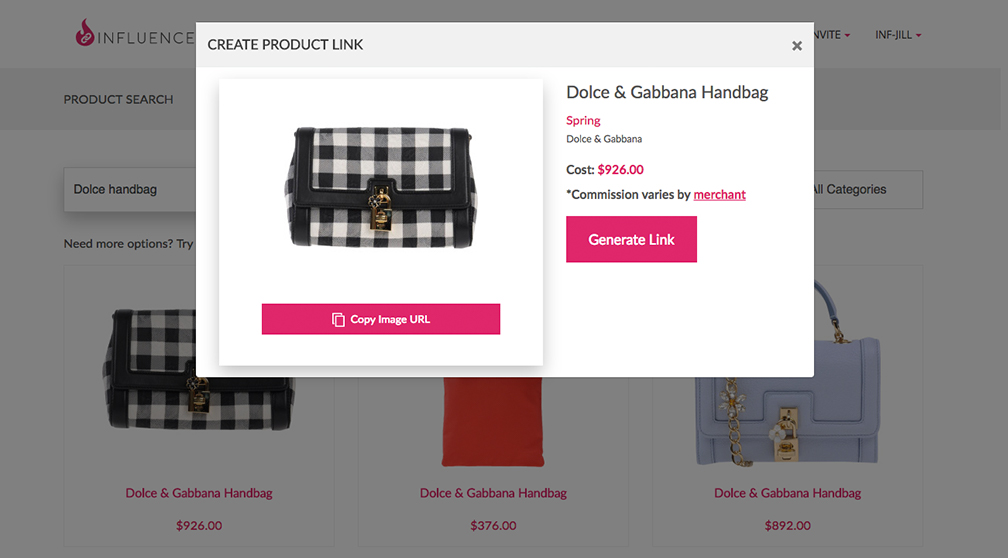
3b) Clicking on the Generate Link button will create a Custom Short Tracking Link for this Product that is specific to YOUR account, and automatically save it for you. You can get to it later by going to PRODUCTS > Links in the Top Navigation…
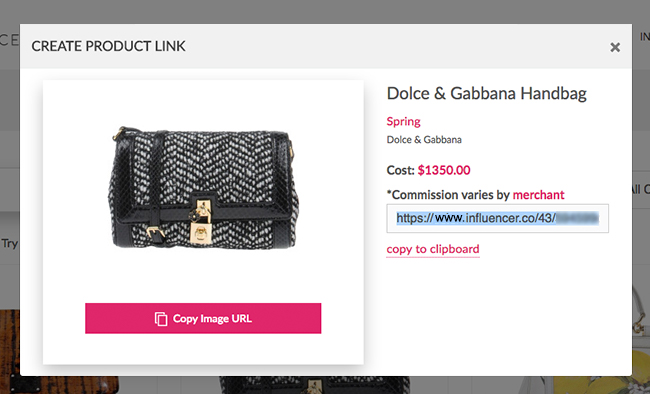
3c) …or click the Copy to Clipboard link now before you even close the Modal if you’re ready to use it now. The following popup will appear, letting you know it’s ready for Pasting (Command-V on a Mac, Control-V on a PC) into your next social post:
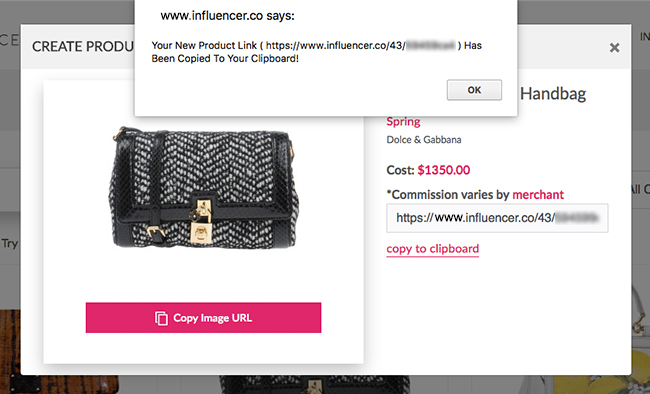
3d) You can also click Copy Image URL to grab the graphic for posting.
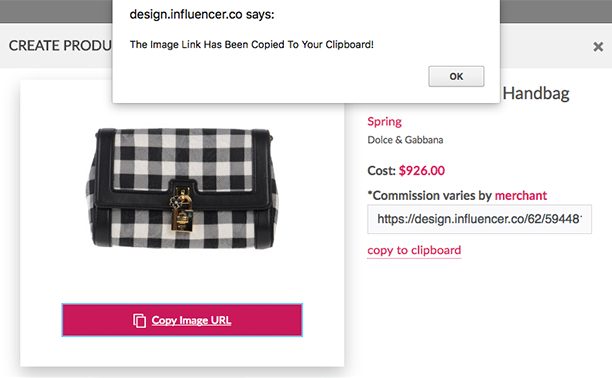
4a) As stated earlier, you can get back to your links anytime (even if you’ve logged out and back in) by going to PRODUCTS > YOUR LINKS & REPORTS in the Top Navigation…
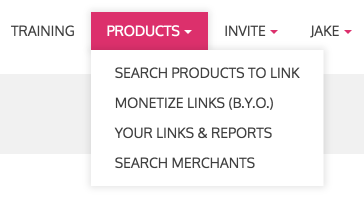
That’s all there is to it! As we add new features, we will revise these tutorials to make it as easy as possible for you to take advantage of your social influence. Thank you for being a part of Influencer.co.
Finished: Part III – Managing Your Influencers and Their Links
On to: Part IV – Linking and Reporting